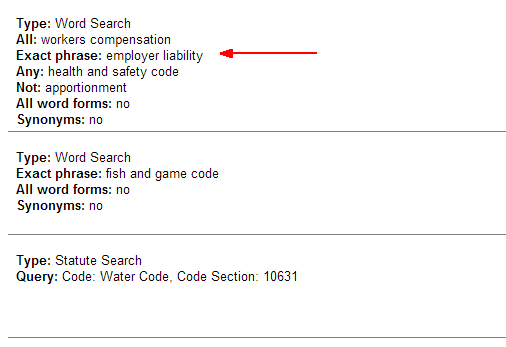Managing Recent Searches
OnLAW keeps a record of the 30 most recent searches you've performed. Searches are grouped by the dates which they were performed in reverse chronological order and contain specific information such as the query and type of search performed.
Note: Search history and saving searches is not enabled for users accessing OnLAW via an IP address, such as through a company license.
Desktop
To view your recent search history from a desktop computer, simply click the Search button on the Main Toolbar then select My OnLAW Searches. Scroll down the page or click the Recent Searches link to view your recent search history.
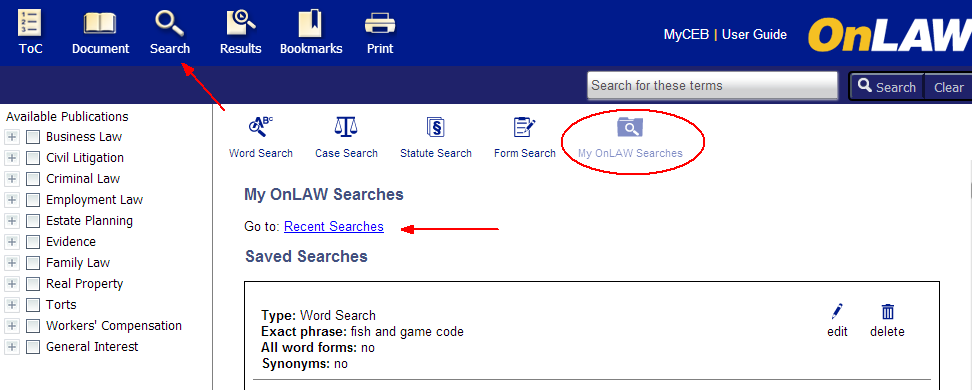
Editing a Recent Search
-
Click the Edit pencil icon to the right of the search you want to edit.
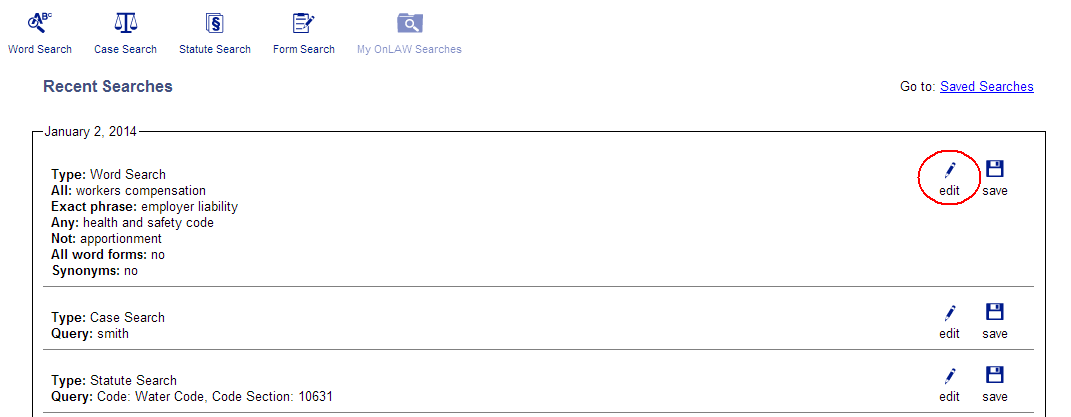
-
The search screen for the type of search you performed will display containing the query information (i.e. if you performed a Word Search, the Word Search screen will appear containing your query and any options you have selected).
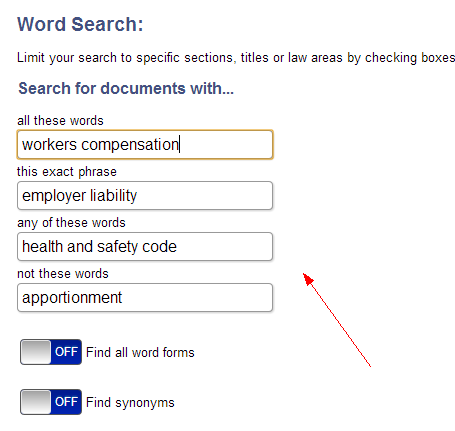
-
Edit your query, then click the Search button.
Note: Performing the steps above will not replace the original query information - a new query will be added to your recent search history that includes the updated information.
Saving a Recent Search
-
When viewing your Recent Searches, click the Save icon to the right of the search you want to save. (You can also save a search by clicking the Save icon on the Results screen.)
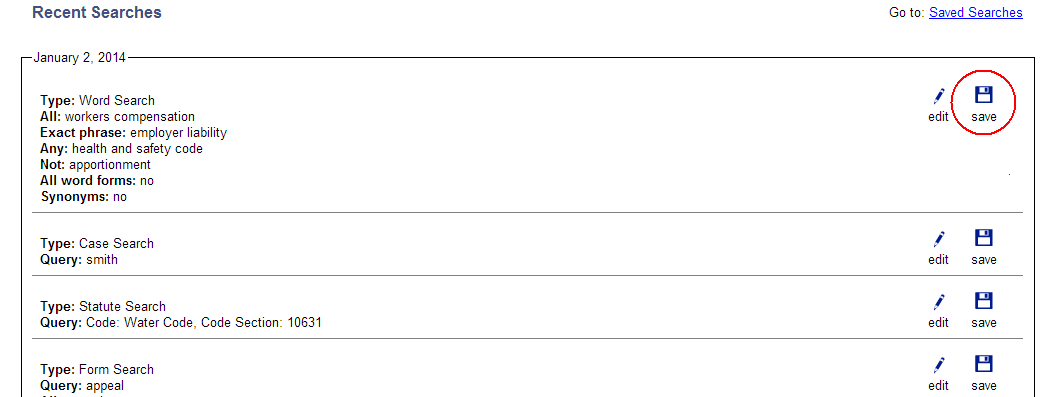
-
A pop-up will display confirming the search has been saved.
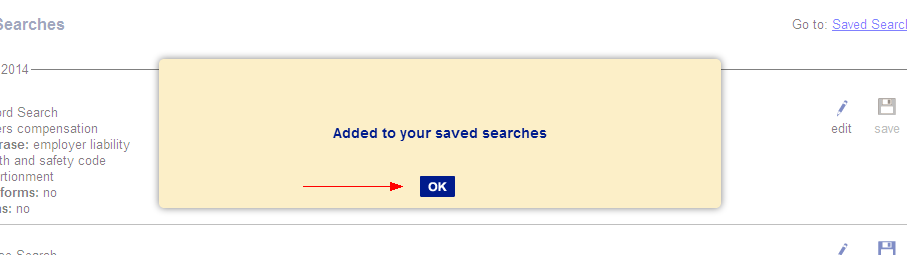
-
Click OK to go back to your recent searches.
-
The entry will now appear at the top of both the Saved Searches and Recent Searches sections.
Re-running a Recent Search
Clicking the query text of an entry on the Recent Searches screen will re-run the original search, and will include any search options and/or filters that were selected.
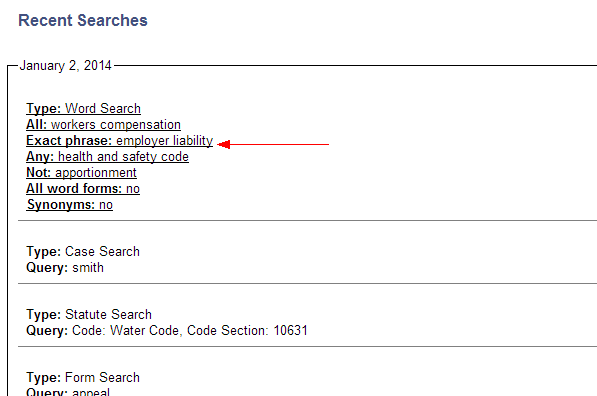
Mobile
To view searches your search history from a mobile device, tap the Search button on the Main Toolbar, select My OnLAW Searches, then click the Recent Searches icon.
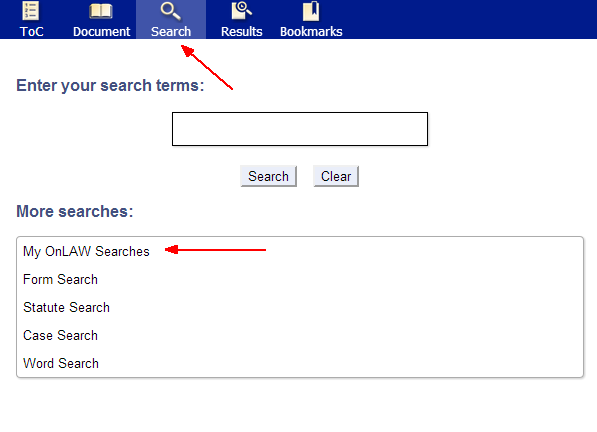
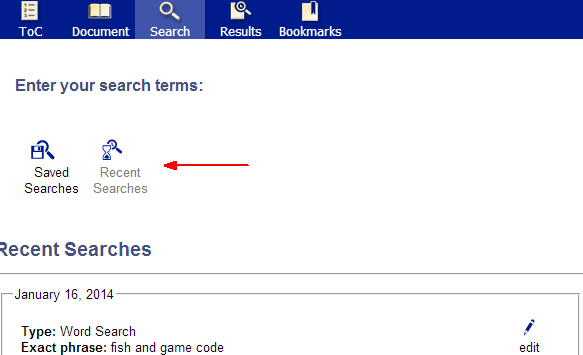
Editing a Recent Search
-
Tap the Edit pencil icon to the right of the search you want to edit.
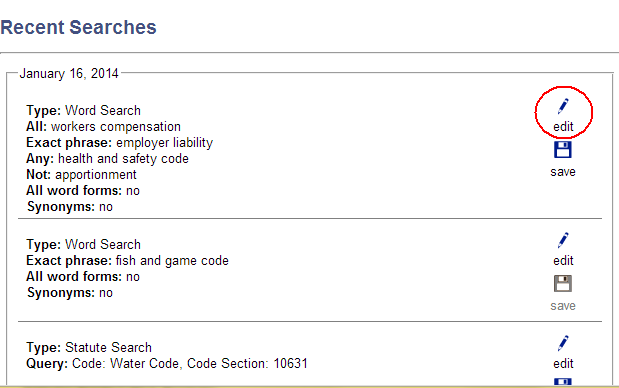
-
The search screen for the type of search you performed will display containing the query information (i.e. if you performed a Word Search, the Word Search screen will appear containing your query and any options you have selected).
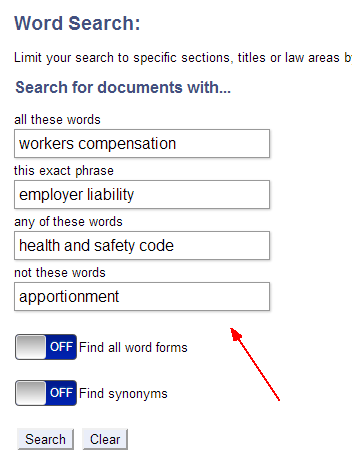
-
Edit your query, then tap the Search button.
Note: Performing the steps above will not replace the original query information - a new query will be added to your recent search history that includes the updated information.
Saving a Recent Search
-
When viewing your Recent Searches, tap the Save icon to the right of the search you want to save. (You can also save a search by tapping the Save icon on the Results screen.)
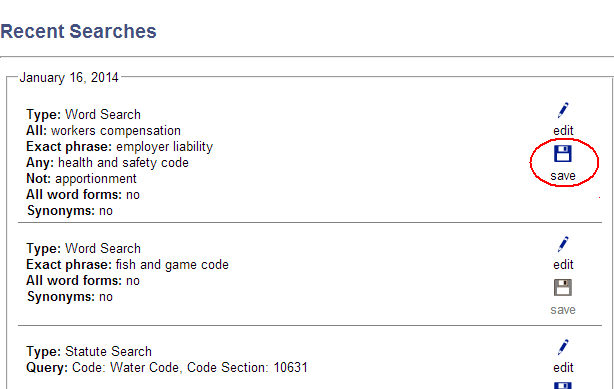
-
A pop-up will display confirming the search has been saved.
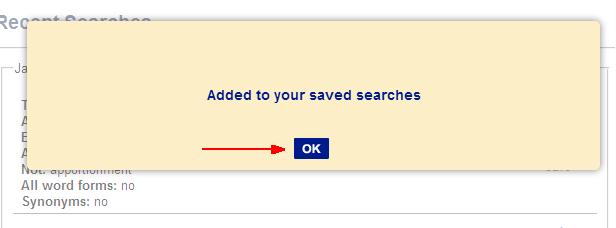
-
Tap OK to go back to your recent searches.
-
The entry will now appear at the top of both the Saved Searches and Recent Searches sections.
Re-running a Recent Search
Tapping the query text of an entry on the Recent Searches screen will re-run the original search, and will include any search options and/or filters that were selected.