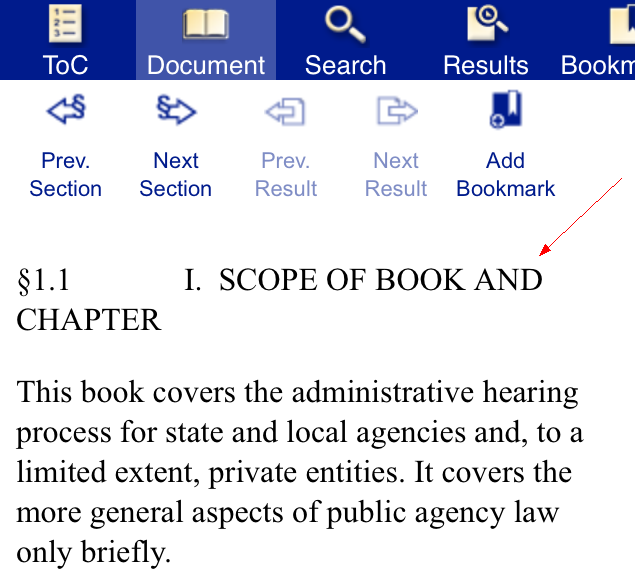Table of Contents
Desktop
Clicking the ToC button will open/close the Table of Contents on the left of your screen. When in view, or "open," you will be able to browse the content you have purchased. When "closed," the Table of Contents will move out of view, and the document you're viewing will fill the screen.
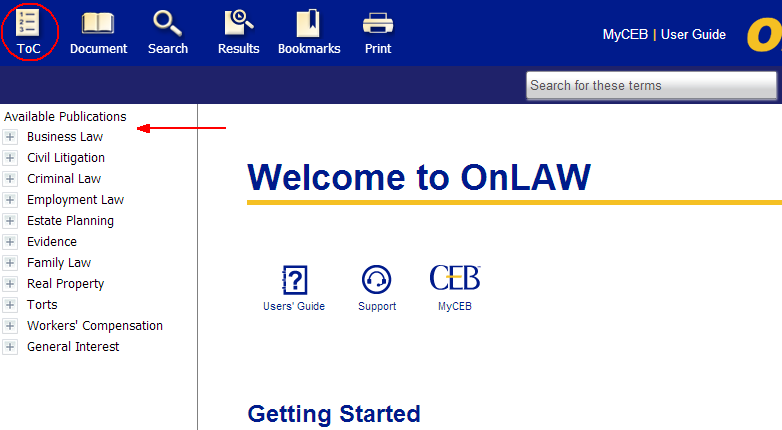
Browsing Content
To browse your content when the Table of Contents is in view:
-
Click the "+" sign to the left of a law area or its text to display the list of books below the law area.
-
Click the "+" sign to the left of a book title or its text to display the book's chapters.
-
Click the "+" sign to the left of a chapter title or its text to view the sections within the chapter.
-
Click the text of a section or subsection to display the content in the Documents screen.
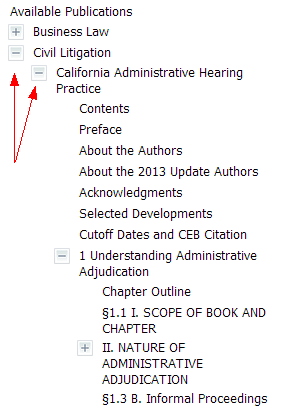
Available Publications
While the Table of Contents is in view, clicking Available Publications above the content in your library will contract all levels of the Table of Contents and display OnLAW's welcome screen.
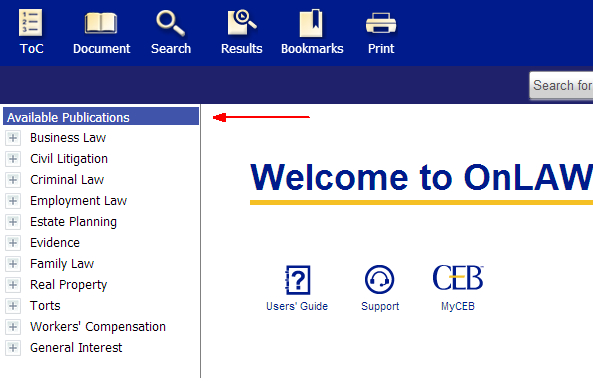
Hit Count
After performing a search, OnLAW's "hit count" will display to the left of each level that is in view. You will then be able to see the number of query terms that match your search within each book, chapter, etc.
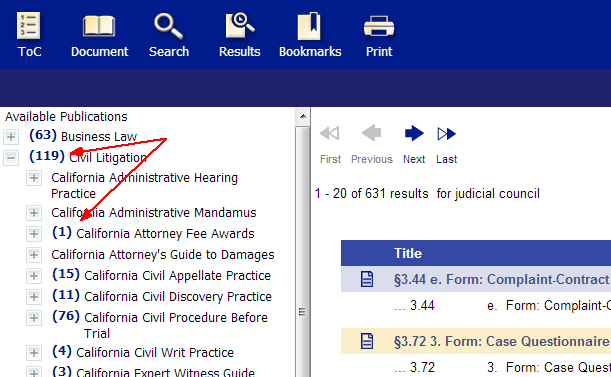
ToC Placeholder
To help you keep track of your location within a publication, the section you are viewing will be highlighted in blue in the Table of Contents.
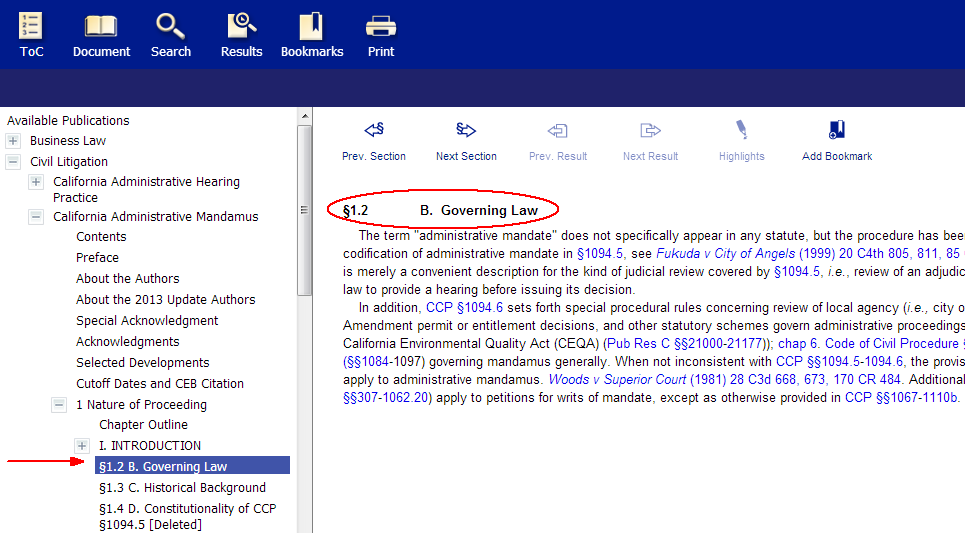
Mobile
Tapping the ToC button will open/close the Table of Contents on your screen. When in view, or "open," you will be able to browse the content you have purchased. When "closed," the Table of Contents will move out of view, and the document you're viewing will fill the screen.
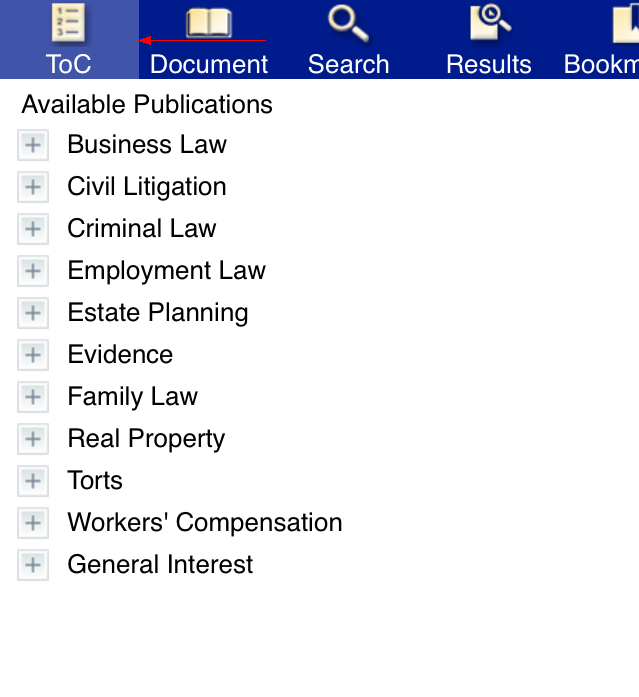
Browsing Content
To browse your content when the Table of Contents is in view:
-
Tap the "+" sign to the left of a law area or its text to display the list of books below the law area.
-
Tap the "+" sign to the left of a book title or its text to display the book's chapters.
-
Tap the "+" sign to the left of a chapter title or its text to view the sections within the chapter.
-
Tap the text of a section or subsection to display the content in the Documents screen.
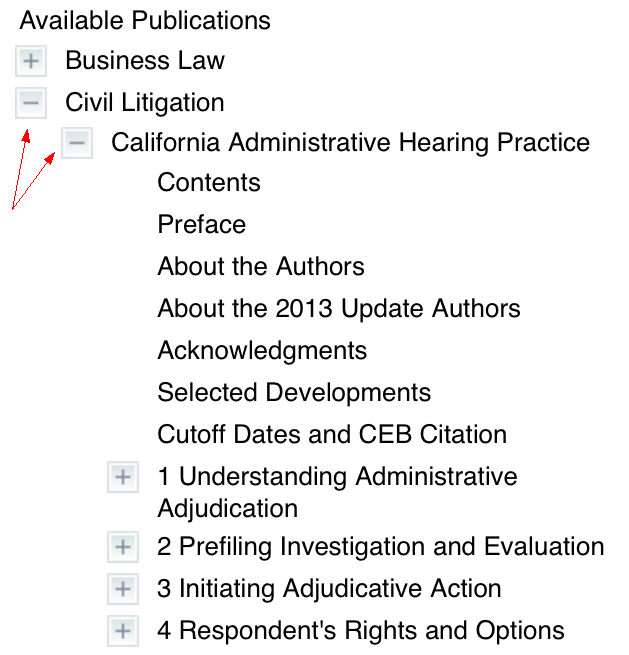
Tip: The "+" sign may be difficult to select on devices with smaller screens. For easier navigation, tap the text of the content you'd like to view.
Available Publications
While the Table of Contents is in view, tapping Available Publications at the top of the content in your library will contract all levels of the Table of Contents and take you to OnLAW's welcome screen.
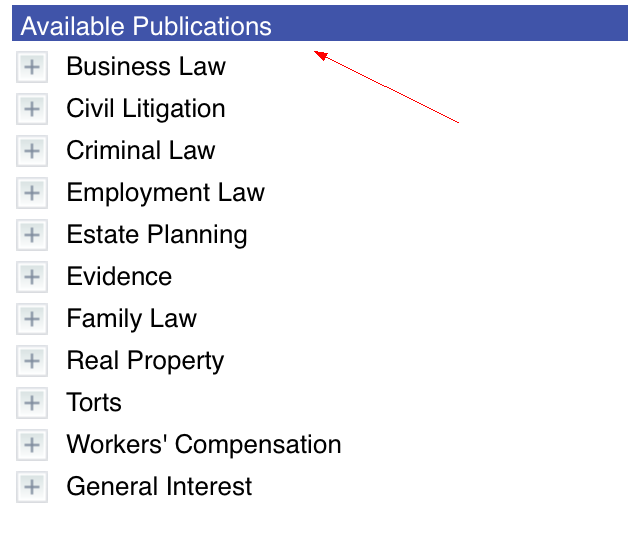
Hit Count
After performing a search, OnLAW's "hit count" will display to the left of each level that is in view. You will then be able to see the number of query terms that match your search within each book, chapter, etc.
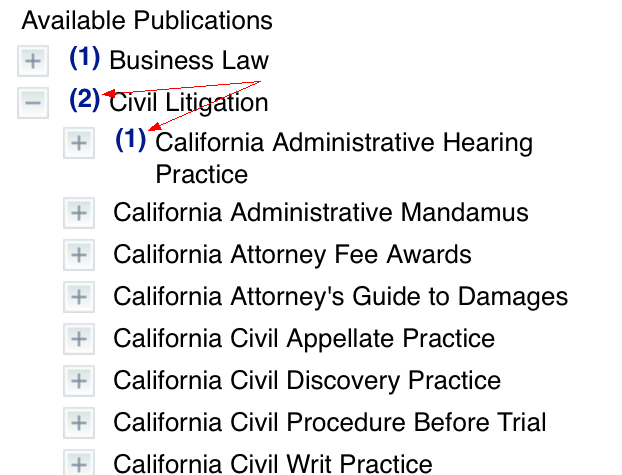
Placeholder
To help you keep track of your location within a publication, the current section you are viewing will be highlighted in blue in the Table of Contents:
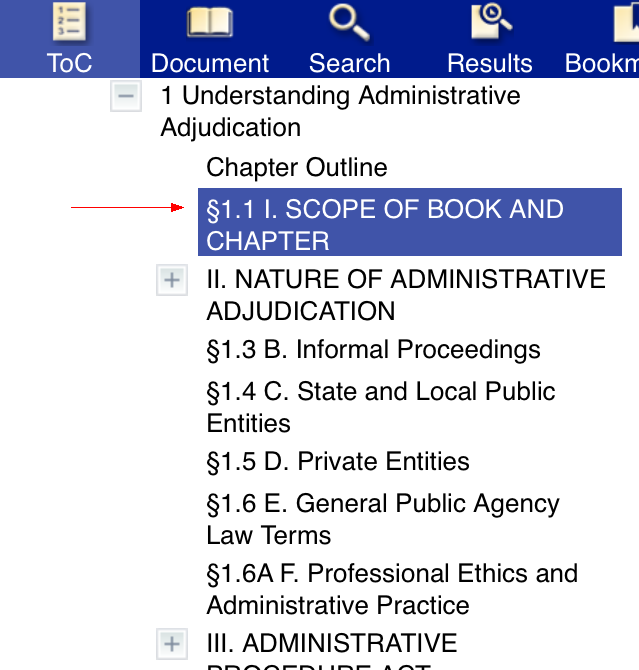
Corresponding document displayed on the Document screen: